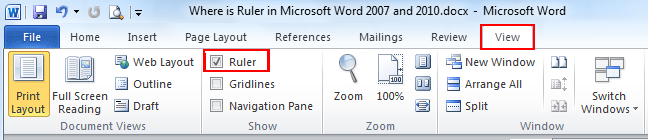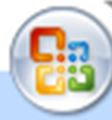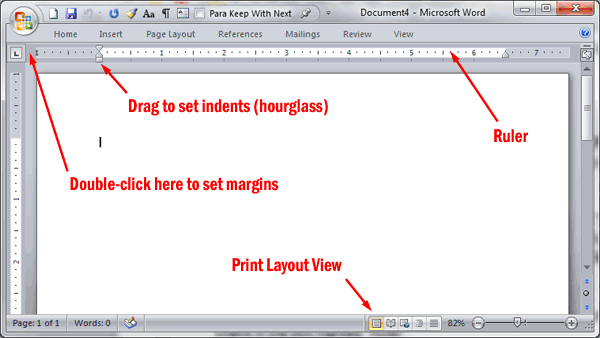Word-2007 Application Window
 Mini tool bar wide variety of unremarkable commands that you can use in creating document in Microsoft word 2007
Mini tool bar wide variety of unremarkable commands that you can use in creating document in Microsoft word 2007It gives the best utility to save your time as per the uses of toolbar sometime the mini toolbar dis appears and to take it back just re right click or select the particular thing or if you hate the mini toolbar just follow the following steps :- 1. Click the workplace button 2. choose Word choices 3. Click widespread within the left column 4. Deselect "Show mini Toolbar on selection". | ||
| ||